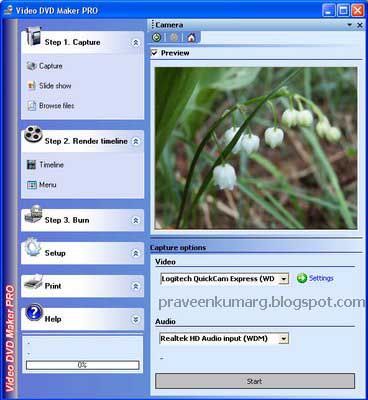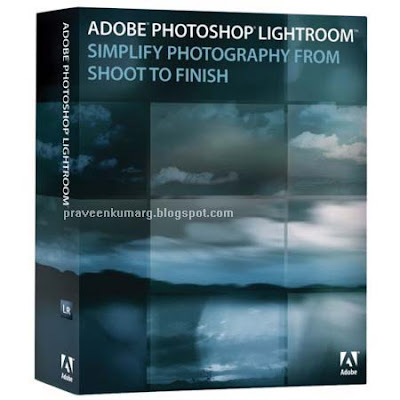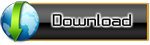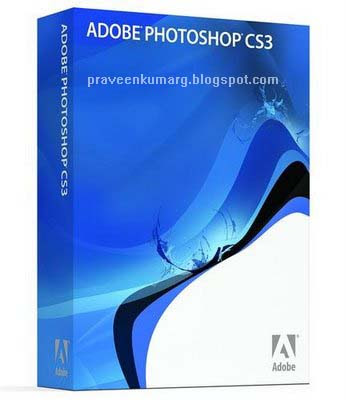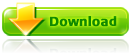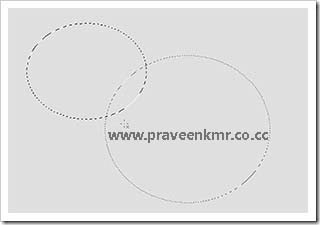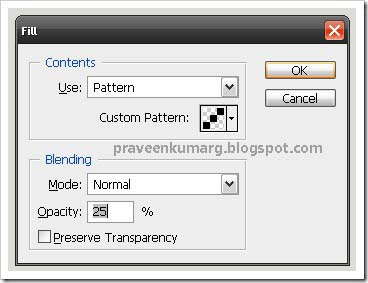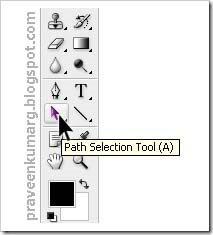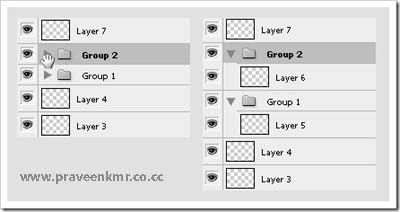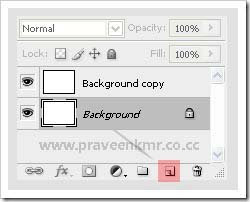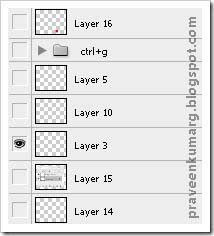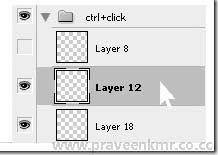50 Most Useful Adobe Photoshop Keyboard Shortcuts + Tips
I really love Adobe Photoshop keyboard shortcuts - it really helps to build up working speed using them in Your workflow. Keyboard shortcuts are keystrokes or keystroke combinations to quickly execute some command. You will evaluate those keyboard shortcuts strength as it increase your Work Speed.
Global keyboard shortcuts:
1.You can check all Your preferences pressing CTRL + K and learn more.
2. Press TAB - to show/hide tool panels;
3. Press SHIFT + TAB to show/hide only Your palette;
4. Press F repeatedly to cycle screen modes;
5. Press CTRL + TAB to switch to Your next document;
6. Press CTRL + SHIFT + TAB to switch to Your previous document;
7. Press CTRL + T to enter free transform mode;
Tip: You can scale proportionally from center Your transform by pressing and holding ALT + SHIFT, when You are dragging.
8. Press ALT + DELETE to fill the layer with foreground color or SHIFT + DELETE to fill with background color;
Tip: You can use ALT + BACKSPACE or SHIFT + BACKSPACE to fill non-transparent pixels.
9. Press X to switch foreground/background color;
10. Press D to reset foreground/background color to black/white;

Tip: You can use ALT + DELETE shortcut to fill just current selection.
11. If You work in high zoom pressing and holding SPACEBAR comes very handy by giving You hand tool to move small distance.
Also You can use it greatly with the marquee tool (or rectangle, shape tool etc.) - just start dragging on the document, and press SPACEBAR while holding Your mouse and move it to desired place, resize as You want it and repeat circle until You are pleased;
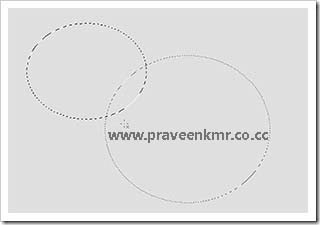
12. When You are working, there are lot of experimenting going on, so very handy becomes undo/redo shortcuts :
Press CTRL + Z to undo/redo previous activity;
Press CTRL + ALT + Z to undo multiple times;
13. While working with big files, it is very important to save often (every 5-10 min) - press CTRL + S to save Your document;
14. Use this one - press CTRL + ALT + SHIFT + S to bring up ’save for web & devices ‘ dialog;
15. If You often use filters remember this keyboard shortcut, to repeat previous accomplished filter : CTRL + F
16. To draw precise, symmetrical circle or square or straight line press and hold SHIFT, while drawing it.
17. To temporarily switch to move tool while using another press CTRL + CLICK + hold you mouse
18. Open FILL dialogue by pressing SHIFT + BACKSPACE
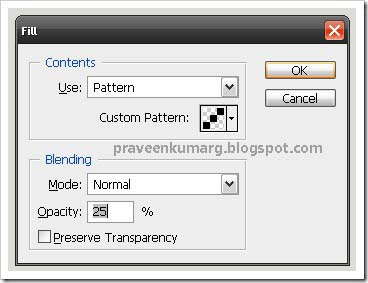
19. You can test Your fonts easily by selecting Your text, then selecting “set font family” form and just pressing UP or DOWN buttons.
20. A always hated that I just can’t simply apply my text by pressing ENTER button..that was until I heard about some great keyboard shortcut!
So how to approve and escape text editing mode? - easy. Just press Your numeric ENTER or CTRL + ENTER
21. Increase/decrease brush size pressing [ or ] - (left bracket or right bracket)
Toolbar
22. Use Your toolbar shortcuts to switch between tools faster!
Memorize shortcuts of tools You use the most.
You can easily see keyboard shortcut by mouseover on certain tool :
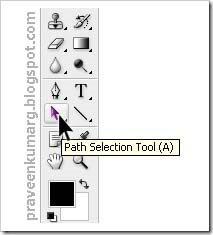
Use Your Zoom  tool wisely!
tool wisely!
23. Double click on zoom tool to zoom Your document 100% size;
Tip: You can press CTRL + ALT + 0 to get actual pixels too (100 % size)!
24. Use keyboard shortcuts to zoom in/zoom out Your document:
Zoom in - CTRL + +
Zoom out - CTRL + -
or
use Your mouse scroll wheel to zoom in/zoom out - ALT + SCROLL WHEEL UP/ALT + SCROLL WHEEL DOWN
25. To temporarily switch to zoom  tool, while using another press:
tool, while using another press:
Quick zoom in: CTRL + SPACE + CLICK
Quick zoom out: ALT + SPACE + CLICK
26. Use keyboard shortcuts CTRL + 0 to set Your image fit to window;
27. Press CTRL + W to close just Your current open document;
Palette
Note : check out Your palette keyboard shortcuts pressing ALT + W
28. Layers menu
Note: press F7 to show/hide Your layers menu.
29. Press CTRL + SHIFT + N to create new layer with dialog box;
30. Press CTRL + SHIFT + ALT + N to create new layer without opening dialog box;
31. Press CTRL + ALT + J to duplicate active layer with dialog box;
32. Press CTRL + J to duplicate active layer without opening dialog box ;
33. How to navigate between layers:
Mouse click on active layer and press SHIFT to select several layers:
Press and hold CONTROL to select or deselect definite layers;
34.Press CTRL+G to group selected layers in one group:
Tip: use CTRL + SHIFT + G to ungroup layers
35. Collapse or expand all groups in Your layers palette by pressing CTRL + CLICK on the group’s triangle:
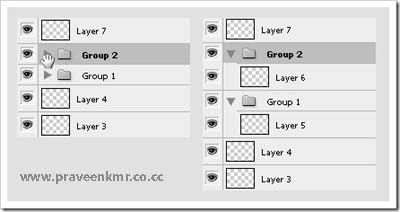
36. Show/ hide Your layers by and holding Your mouse and dragging it up/down. Repeat to do inverse action:

37. To mask layers, do this trick - hold ALT + MOUSEOVER on the line between layers:
38. Click and drag background layer to make duplicate. I suggest to use this action starting every new file:
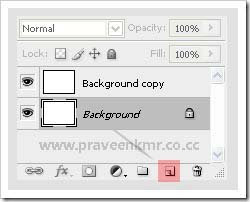
39. Press ALT + CLICK on  icon - to show/hide all layers, except active one:
icon - to show/hide all layers, except active one:
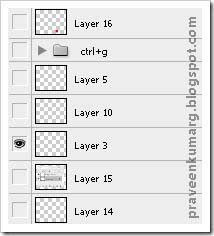
40. Press CAPSLOCK to show cursor precise/standard mode;
41. Press CTRL + CLICK on layer  to make selection:
to make selection:
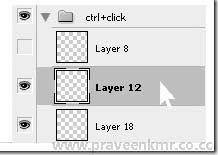
42. Press CTRL + I to inverse current selection;
43. Press CTRL + D to deselect current selection;
44. You maybe knew about deselect shortcut, but did You know how to reselect previous selection? Just press CTRL + SHIFT + D !
45. Press CTRL + E to merge selected layers or press CTRL + SHIFT + E to merge all visible layers into one;
46. If You ever wanted to make Your text longer or little bit shorter with tracking, You can do it easy with keyboard shortcuts - so first select Your text and then press CTRL + ALT + > or CTRL + ALT + < to set wider or thinner indent.
47. You can easily change Your layer or brush opacity  by just pressing number keys - 1 = 10%, 2 = 20%, 3 = 30% etc.
by just pressing number keys - 1 = 10%, 2 = 20%, 3 = 30% etc.
Don't forget to see
100 Most Popular Photoshop Tutorials Sites
PhotoShop CS3 Top 100 Simplified Tips & Tricks